Around a year back, in Chrome v38 for Android, Google introduced a new feature that allowed users to search something on a page without leaving it. The feature named ‘Touch to Search’ gained popularity and was loved by everyone, until it went missing a few days back. I like browsing the web. Whenever I come across something that I don’t know, I just tap on it, and the results appear instantaneously without leaving the page that was already open. How? Touch to Search!
Everything was fine until a few days back when it was automatically disabled on all Chrome browsers (and that’s the default setting now). But, that’s not something to worry about. Here are 2 ways to bring back the Touch to Search function.
Watch the video below or keep reading further.
1. Changing the Privacy Settings
Changing the settings to enable Touch to Search is easy. Here’s how to do it:
1. Open Google Chrome browser.
2. Tap on the Menu button > Go to Settings > Privacy
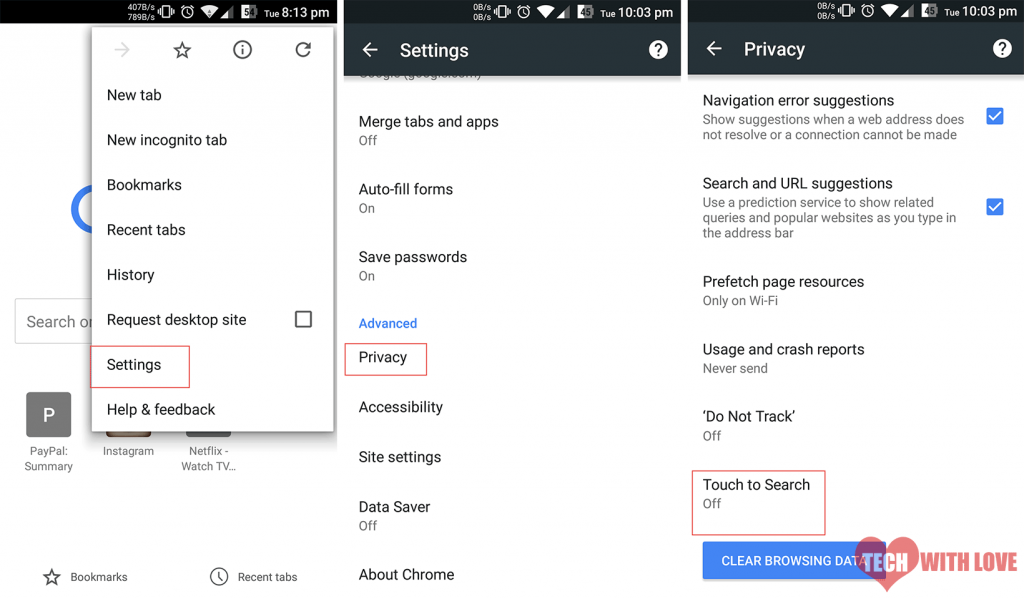
3. Tap ‘Touch to Search’ and turn it on.
That’s how easy it is to turn on touch to search feature. However, if you do not see the option to turn it on under Settings > Privacy, follow method 2 where we use a small code to modify Chrome contextual search settings directly.
2.Modify Contextual Search Settings internally
If the above method failed to work for you, try this one.
1. Open Google Chrome. Update it to the latest version if you haven’t already.
2. Type ‘chrome://flags’ in the address bar.
3. Search for ‘Enable Contextual Search’.
4. Tap on the drop-down menu and choose ‘Enabled’. In newer versions of Chrome, this functionality is disabled by default.
5. Relaunch Chrome.
OR
The first screen shows that the feature Touch to Search is disabled and thus fails to query the highlighted phrase. To enable it, do the following:
1. Visit chrome://flags#contextual-search to go to Contextual Search settings directly.
The settings page will open. Don’t let the looks of this page scare you; there’s nothing to worry about. The Contextual Search is set to default; the default setting being off.
2. Choose ‘Enabled’ from the drop-down menu to turn Touch the Search on.
3. Before checking if the feature was turned on, relaunch Google Chrome.
That’s it. You can now search for anything without leaving your current page. Simply tap/long press on the word you wish to search or select a phrase and tap on the search panel that slides up from the bottom. You can see it working in the last screenshot above.
I am not sure why Google decided to turn off this feature after receiving a good response from the community when it was launched, but that shouldn’t bother you now that you’ve enabled it. I expect it to be turned on by default in the future Google Chrome releases. Till then, you can use this trick. I am not sure if this setting will be retained after updating Google Chrome. In case, Touch to Search stops working again, repeat the above steps again.

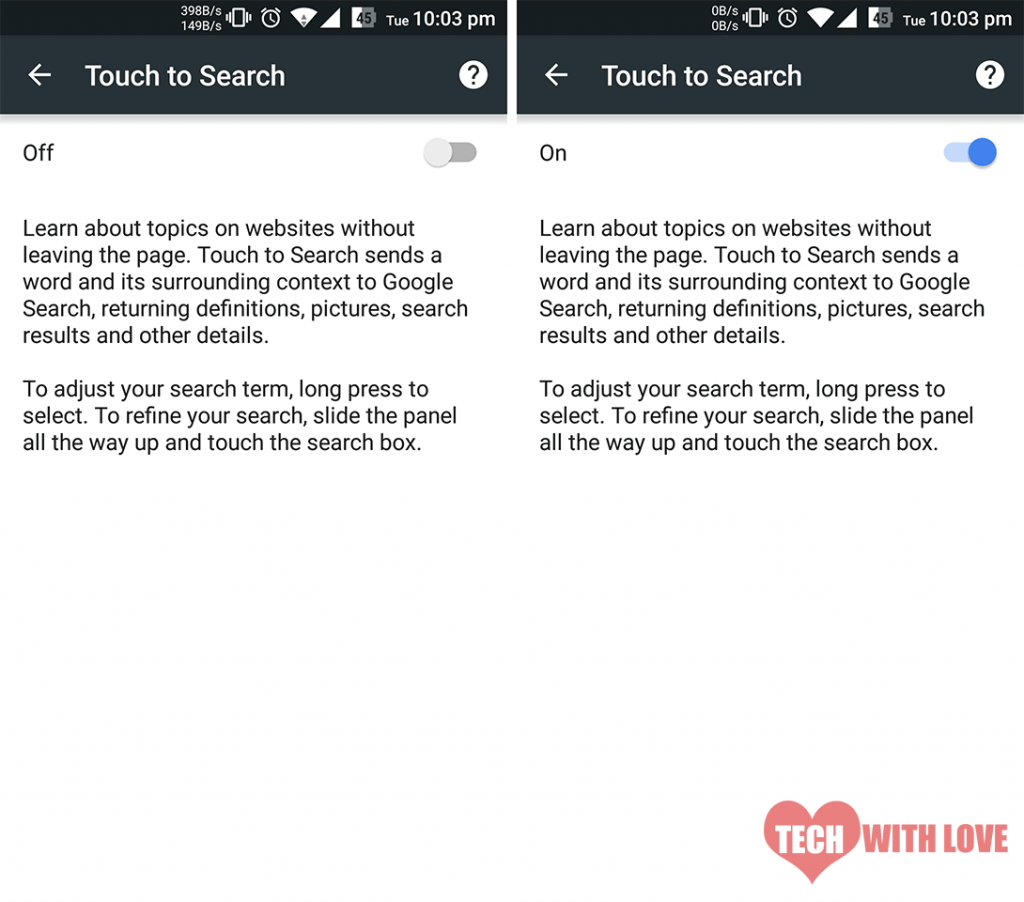
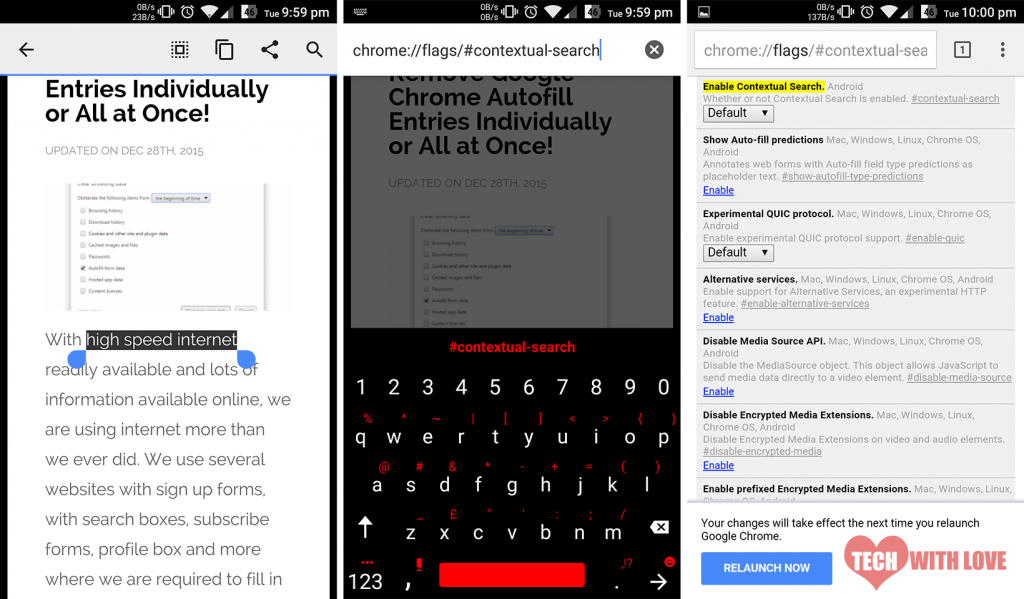
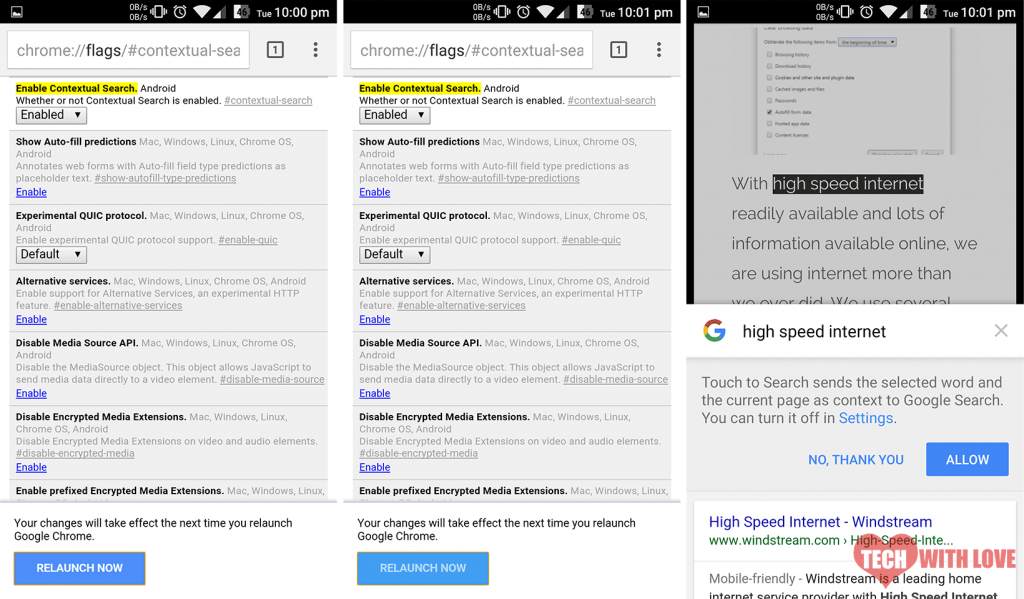
Thank you so much for having the second set of directions on here. I had the touch to search enabled when it was proudly first upgraded on my phone months ago, and I was surprised by it but I ended up loving it. Then it all of a sudden stopped showing up, and I was disappointed. I didn’t have the feature visible in my Chrome settings, but your chrome://flags page did the trick. Now I’m more productive again. Thank you!
Glad I could be of help to you Dyane. Touch to Search, though a small feature, it definitely is a useful one. It saves so much time typing queries. It’s faster than copy pasting those queries.