Android is one of the best mobile operating system around especially with the array of various apps and services it provides users. But not everyone has access to an android phone. This doesn’t mean you have to miss out on all the cool stuff. You can use BlueStacks to do the trick. It is an easy to use android emulator for the PC. The app was mainly created as a means for android testing for developers but now it is being widely used as an alternative gaming platform. Even though the software is in its beta version everything works just fine. Here I will show you how to setup BlueStacks on your computer and use it to play Android games on PC.
Play Android Games on PC with BlueStacks Emulator
Download BlueStacks
You can download the software from their official website which provides an online installer which can be downloaded from here. It will download files during the installation process. If you don’t prefer using the online installer, the BlueStacks offline installer can be downloaded from here. Both installation processes are quite straightforward and it will be completed quickly.
This is how the home page looks like. Its interface is similar to a tablet. It has the home, back, recent apps, share and close buttons on the bottom. You can download apps from Google PlayStore, GetJar, Amazon AppStore or 1Mobile Market. You can also directly install apps if you already have the APK files downloaded.
Download Apps Online
In order to download apps from Google PlayStore you will have to provide a Google account. You can get this done from the settings options on the top of the screen then Account and Sync. It will sync the contacts and other information from your Google account.
Once this is done you can easily download apps of your choice. There is a wide variety of apps given on the home screen or you can search for specific apps in the search option. When the download is finished the app can be found in the all apps options in the top right hand corner. You’ll also get a notification.
Install Android Games Offline
If you don’t have an active internet connection you can still install apps if you have their APK files. Once BlueStacks has been installed, you can install the apps simply by double-clicking the APK files. You can later run them using BlueStacks just by clicking on it. So if you don’t want to go through all the online stores this is the best way to go.
Sync Your Phone With PC
You can sync your android phone with BlueStacks. This way you will have all your apps, contacts and other stuff on both devices. For this you have to download BlueStacks Cloud Connect to your phone. You will have to click on the time in the menu bar below. Click on the pop-up menu that appears then select settings.
Click on the cloud connect option then you will be asked to provide your email ID and phone number. Once that is done a PIN will be provided to you which should be provided at the time the Cloud Connect app is opened on your mobile. This way you can use WhatsApp from your PC in case your mobile is out of order.
This is how you can download and install BlueStacks and run all Android apps or games on your computer. Though BlueStacks is an awesome way to experience Android on your computer, it does have it’s own set of cons. We’ll anyway discuss the pros first!
Pros of BlueStacks
1. BlueStacks is capable of running tons of games and apps available on PlayStore so there is something for everybody’s taste. You can use it as an emergency alternative for your phone as you can use your WhatsApp on your PC whilst the phone is being repaired.
2. The interface of BlueStacks is very similar to that of a smartphone or a tablet including home button, back button and even notification. So if you want to experience Android without spending hundreds of dollars buying a smartphone, BlueStacks is the best way to go. However you will have to wait for the latest version of Android as BlueStacks comes with the Gingerbread version which is outdated.
3. It provides online support too so you can play multi-player games online with your friends just like you’d play them on your smartphone or tablet. You can share your scores and compete with them as well.
4. With BlueStacks you can use the webcam of your PC to take photos using photo apps like Instagram, Flickr etc. You can now edit and share your pictures instantly.
5. Many Android games support gamepad but it’s tedious to play games on a smartphone using a gamepad. Using BlueStacks you can play these games on your PC turning your PC into a mini gaming console. Not all games support gamepad so don’t be shocked if you aren’t able to play your favorite game using a gamepad on your computer. It’s neither BlueStacks fault nor your gamepad’s. It’s just that not all Android apps or games are compatible with gamepads. Sometimes the brand of your gamepad might also cause problems. So always go for reputed brands and avoid cheap Chinese clones. Some gamepads I’ve tested so far include Logitech and Enter.
Cons of BlueStacks
Even though it is a brilliant emulator it has its own fair share of problems.
1. It requires a PC with an above average specs to run all the games without glitches. It requires a minimum of 4 GB RAM or the programs tend to lag. You can instead download the PC version of your favorite games and play them without BlueStacks. They’ll probably use less resources!
2. Multitasking can pose questions as it tends to slow down the machine.
3. BlueStacks runs on Android Gingerbread 2.3.4 and there is no way till now to update the operating system. So there will be some apps which won’t run and it can also have some memory management issues.
4. Some users who downloaded the offline installer found some viruses in it. The link which I have provided above is perfectly safe as I haven’t encountered any such problem so far.
5. Some antivirus software don’t support BlueStacks and abort the installation process so the fun ends even before it starts. But again I have to say I breezed through the installation process with no problems.
Even though there are other Android simulators available, few provide such flexibility and are easy to use. This is one of the best software around to play android apps on PC so download it and get started. Some complex ways include installing Android on your computer as a separate operating system, using Android SDK and using some paid emulators. I’ll soon include them in this list.

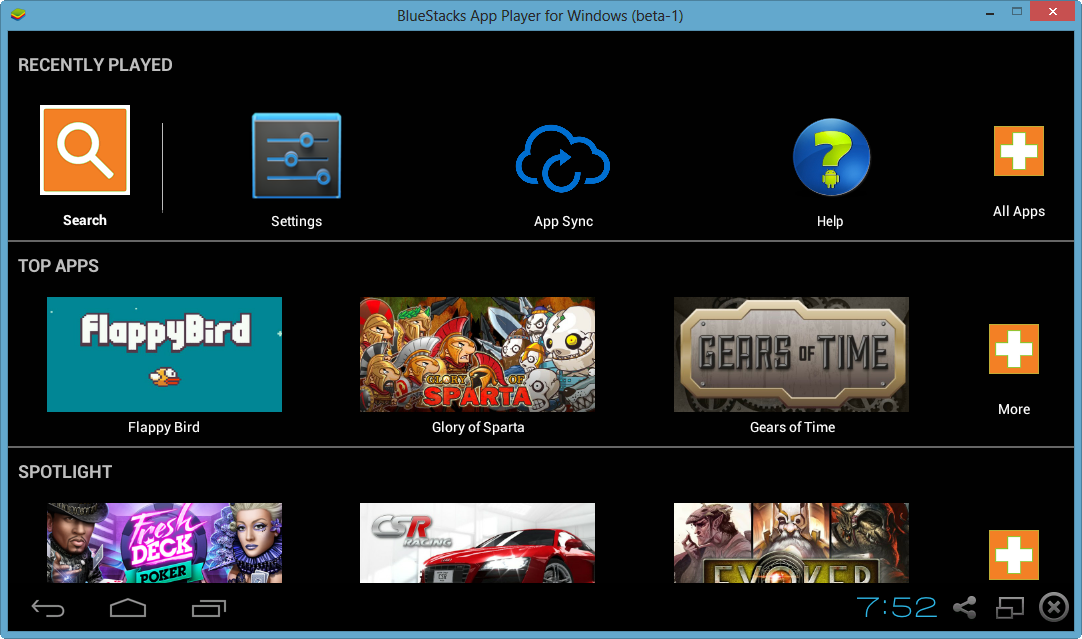
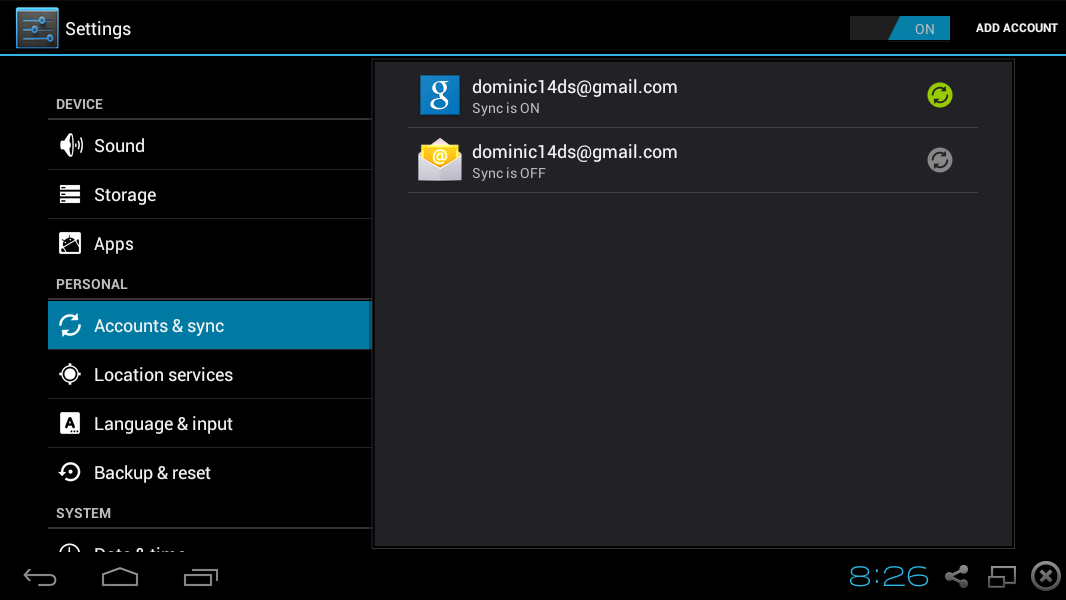
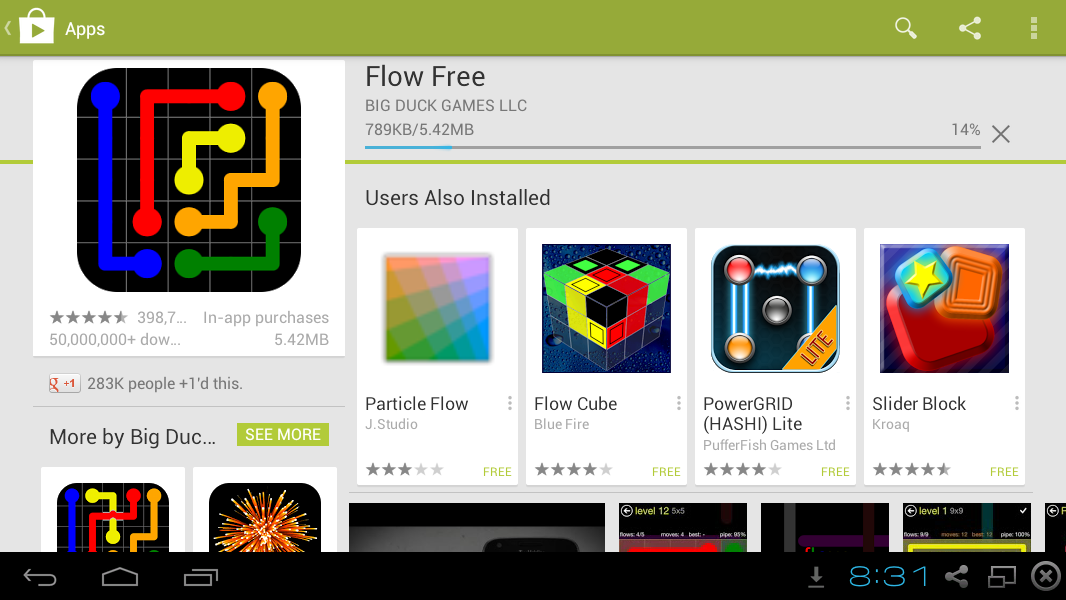
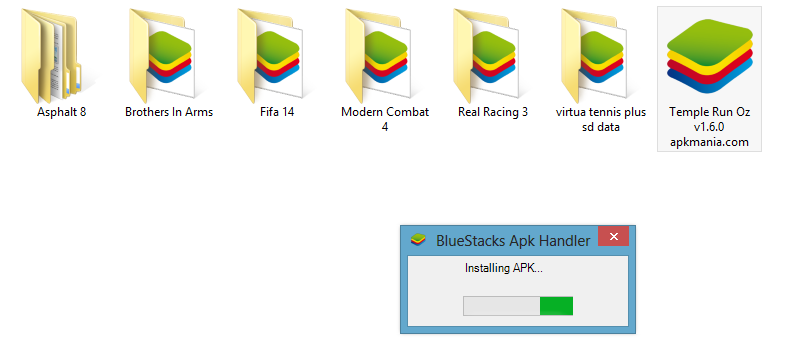
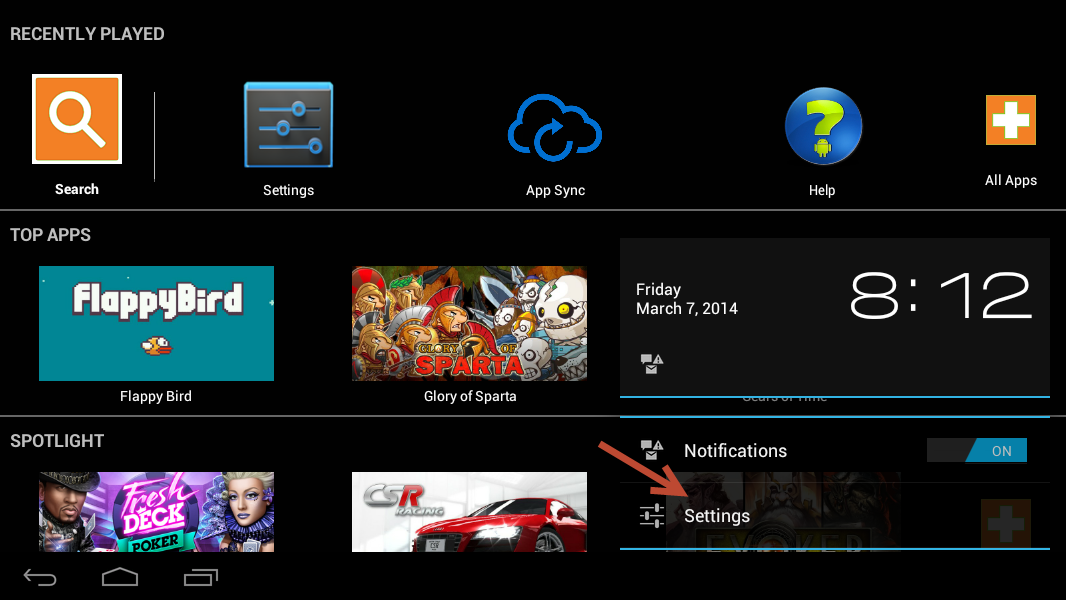
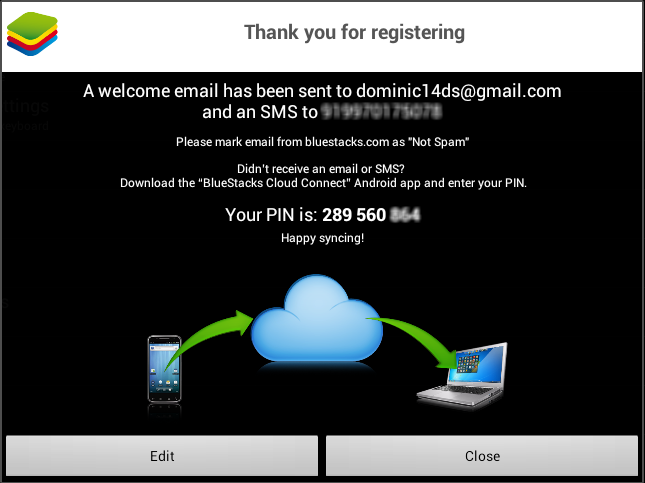
There is a new Android emulator for pc called “Andy” – andyroid.net that allows you to run any google play app directly on your PC – apps run pretty smoothly and it’s completely free