Most of us use a Windows based computer and it’s normal for a person to forget his password. I’ve myself forgotten my Windows password several times and I always use one of the following ways to recover it, reset it or to get access to my computer somehow. In this article we’ve discussed four ways you could use to gain access to your system and change your password without knowing the current one!
Why should you read this piece?
- You’ve lost your old password and need to change it
- You cannot recollect your old password and need to change it
- You’ve forgotten your current password and need to change it
Well don’t all of they sound similar? Well they do and that’s the only reason why you should check this post out. Of course you can also read it if you wish to prepare yourself for an event like it, if you think you have an unreliable memory.
How to Change the Windows Password?
Well, for users who are here to know how to change their Windows password (assuming you already know the current one)
- Go to Settings (You can do it by pressing the Windows key and typing Settings and click the first result)
- Go to Accounts
- Click on Sign In options
- Under Password click on Change
- It’ll open a new window, enter your current password and click on Next
- Then when you’re into the next screen, re-enter your current password and your new password twice and hit Next
- That’s it
Change Your Current Password Without Knowing it
Changing Windows Password Using Windows Password Key
If you’ve forgotten your current password and need to reset it and don’t have a password reset disk handy, you can easily reset your password using Windows Password Key. You may need access to another computer to use this method. You can use your friend’s computer or visit a nearby cyber cafe.
- Download Windows Password Key
- Install the software on any other computer (not the one which is locked)
- Run the same and burn it to a blank CD or DVD. You can also burn it to a USB flash drive if you don’t want to waste a CD.
- Insert the newly burnt CD or USB drive to your locked PC.
- Change the boot settings by visiting BIOS settings during startup and make it boot from CD or USB drive (where you’ve burnt the image)
- Boot your locked PC
- Reset your forgotten password
Changing Windows Password Using a Password Reset Disk
This is a precautionary method and doesn’t enable you to reset your password if you don’t have a password reset disk already. If you fear you’ll lose your password someday, it’s a good idea to keep a password reset disk handy. Follow the below steps to use your password reset disk to change your current password.
- Click on Reset password
- A password setup wizard will open. Click on Removable media where the password reset disk you earlier created exists
- Enter the new password
- Hit Next and then click Finish
That’t it. Remember, this method only works if you’ve a password reset disk already made before you lost your password. If you don’t, you might well have to use the first method.
Using Another Admin Account to Reset Your Password
Well, if you’ve another administrator account already present on your computer, you can use it to change the password of the other account of which you wish to reset the password. How?
- Log in to your computer using another admin account of which you know the password
- Press the Windows key and I together or alternatively open Settings directly
- Type User Accounts and click on User Accounts when the results show up
- Click on Manage other accounts. All the accounts that exist on that system including the one of which you want to reset the password will be listed
- Choose the right account
- Enter the new password twice to confirm it. You can alternatively enter a password hint to avoid falling in the same situation. On a side note, password hints never work for me. I forget the password, I forget the hint
Formatting System huh?
Well the last forgot my Windows password, I went ahead and formatted my entire system and reinstalled Windows. I had data which I didn’t mind losing (as I always store my important data in a different partition and not the one in which Windows is installed). Thus this method works for me always. You cannot really format your system if you’ve data you cannot afford to lose, so you can follow the below workaround.
- If you’ve multiple partitions on your device, you can install a new operating system to a different partition
- Access your computer using the newly installed operating system
- Copy all your important files to a safe location
- Format your older system and use the new one. Alternatively you can format both the systems and use a fresh one
Once you’ve reset your Windows password, there’s one thing I’d like you to do. Create a password reset disk and keep it handy.
- Insert a USB drive with sufficient space in it or an empty CD or DVD
- Click on Start button
- Open Control Panel
- Click on User Accounts & Family Safety -> User Accounts
- On the left side of your screen, you’ll notice an option to create a password reset disk. Click on it and then follow the onscreen instructions.
Keep the password reset disk in a safe location because using it anyone who has access to your computer and the disk can reset your password.
Another simpler precautionary method is to note down your password somewhere (on a book, in your diary or on a chit) and keep it in a very safe location. Also set a password hint if you think it’ll work for you. They never work for me.

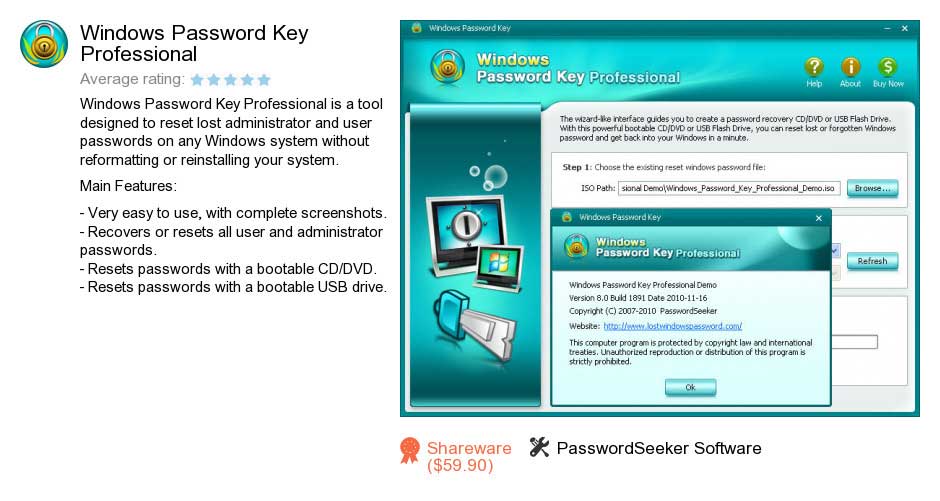
Leave a Reply