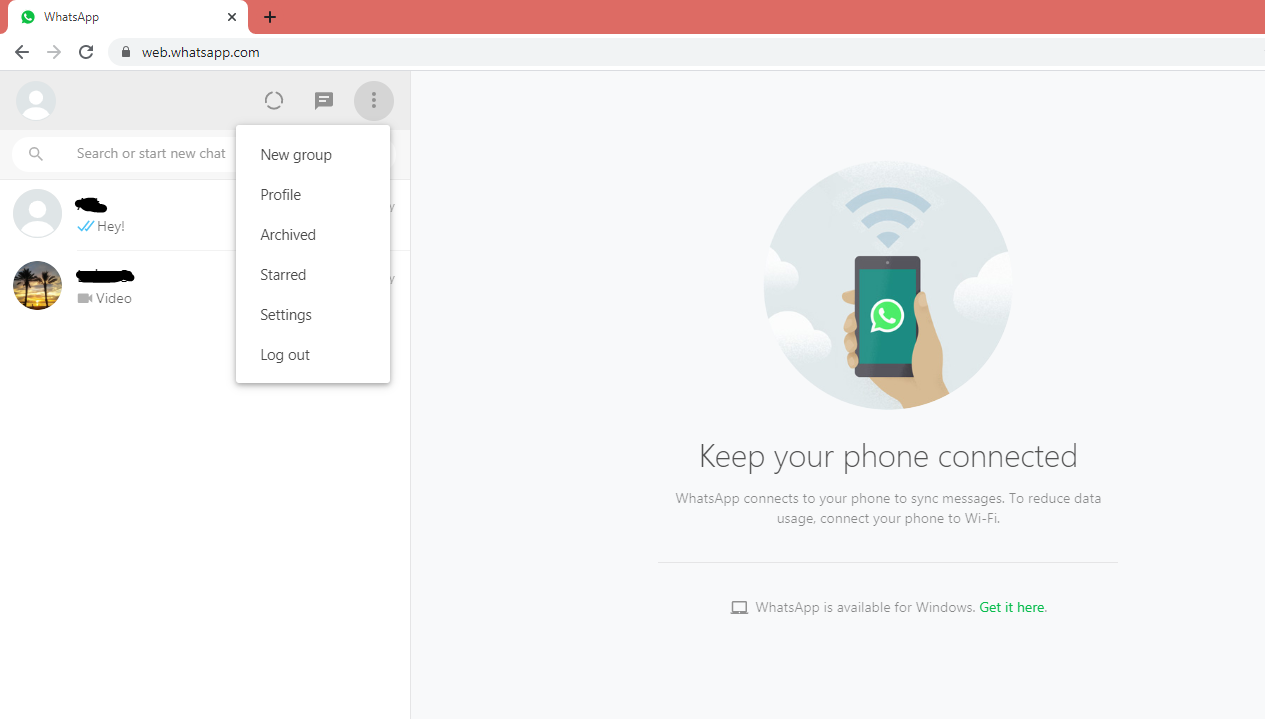WhatsApp Web allows you to access your WhatsApp account from any computer browser, and it’s super easy to use. All you have to do is open WhatsApp in a browser window, scan a QR code with your mobile app, and then you’re in.
WhatsApp Web can do nearly everything that WhatsApp mobile can do, including downloading files. In fact, file sharing is one of the primary reasons that people use WhatsApp Web. It’s an easy to way to send and receive files straight from your PC. This can be very beneficial if you ever need to use files on a PC rather than a mobile device.
Occasionally though, WhatsApp Web has problems downloading files for whatever reason. Whether it’s due to network issues, a browser malfunction, or something with the PC itself, it can be very frustrating when your WhatsApp media is not downloading properly. There are several things that could be causing this and different tricks and tips to fix it.
If WhatsApp is not downloading images or other files while using it on your PC, try these 8 troubleshooting tricks:
1. Reconnect to WhatsApp
If you are trying to download media in WhatsApp Web and the download doesn’t even initiate or WhatsApp says the download failed, the first thing you can do is to just disconnect from WhatsApp and try reconnecting. The app can be buggy from time to time, so this is a quick way to rule out that problem.
To do this, you will click on the 3 dots icon on the left panel, and from the drop-down menu hit logout.
This will disconnect you from WhatsApp Web. Simply Scan the QR code with your phone once again and you’ll be reconnected and hopefully able to download your files.
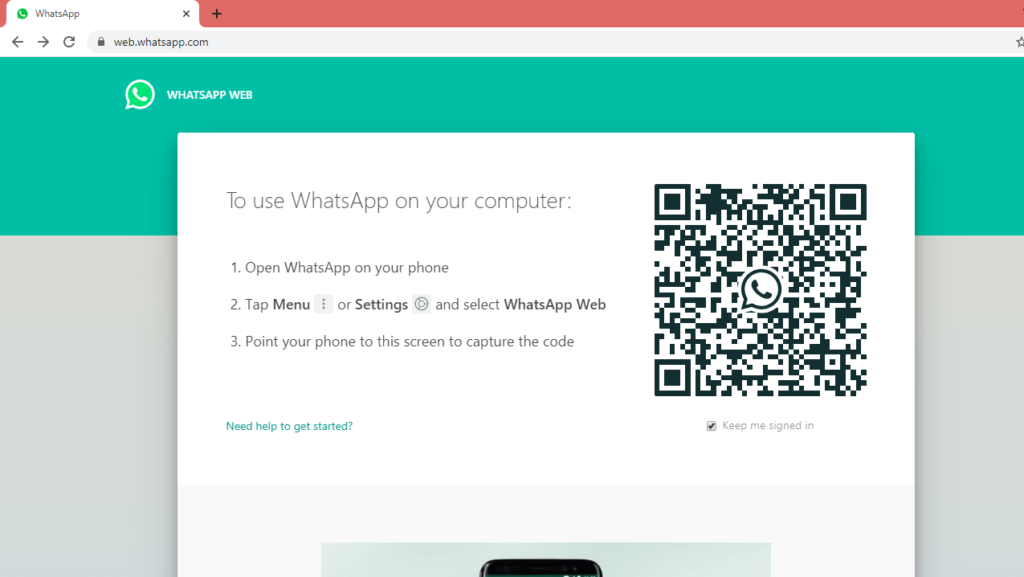
2. Restart Your Browser
If you reconnect to WhatsApp and media is not downloading still, the issue might be with your browser.
The first tool in even the most advanced IT toolkits is the tried and true method of simply turning it off and then back on again. It you aren’t able to download files from WhatsApp Web, close your browser and then launch it again. After restarting your browser, if WhatsApp download problems still persist, then move on to step 3.
3. Restart Your PC
Go ahead and do a full reboot of the computer this time. It may not help addressing the WhatsApp download failure, but it’s always best to rule this step out before moving further along in the troubleshooting process. And if it does end up fixing it, you’ll save yourself some time so it definitely doesn’t hurt to try.
4. Check Network Connections
Once your PC is back up and running, head back over to the WhatsApp Web app in your browser and try your media once again. At this point, if it still isn’t working, go ahead and check your network connections.
- Open the control panel.
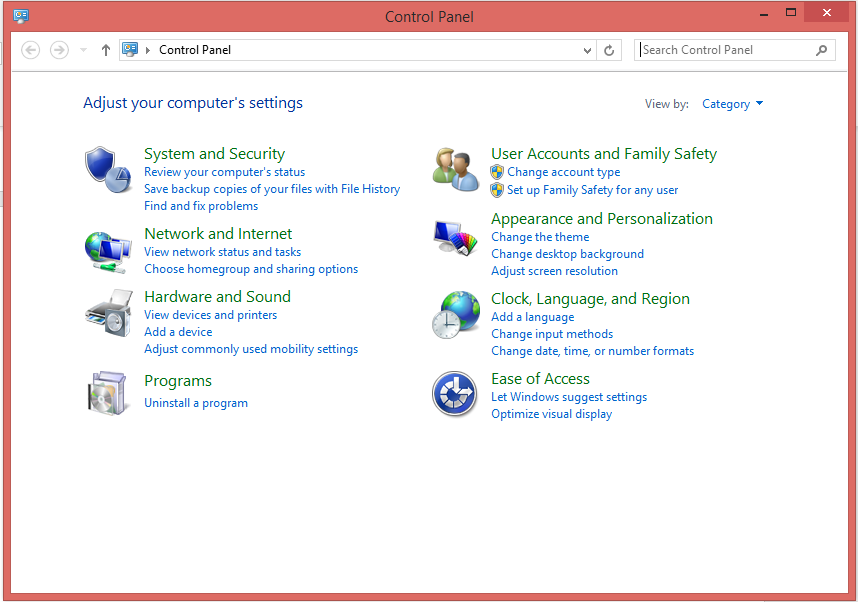
- Choose Network and Internet.
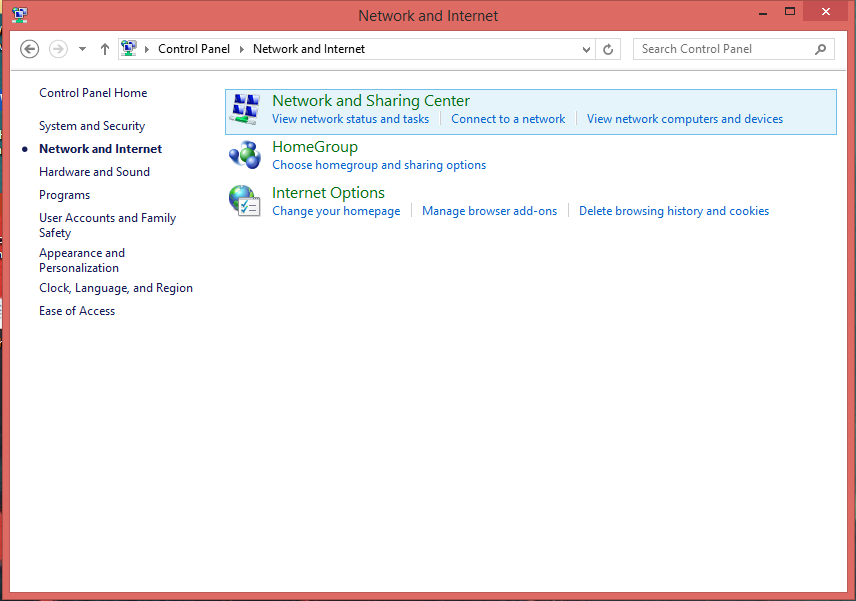
- Click Network and Sharing Center.
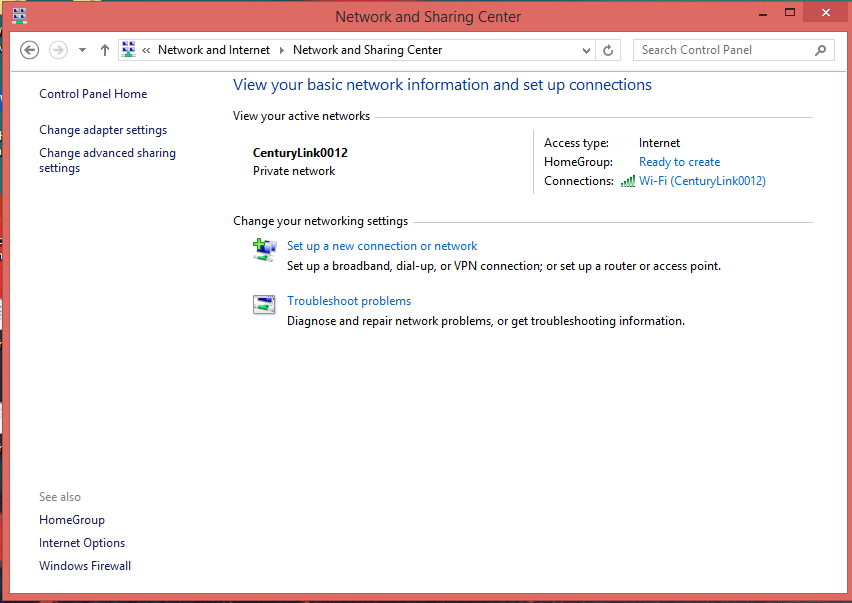
- Click Troubleshoot Problems and run Internet Connections troubleshooter and address any issues found.
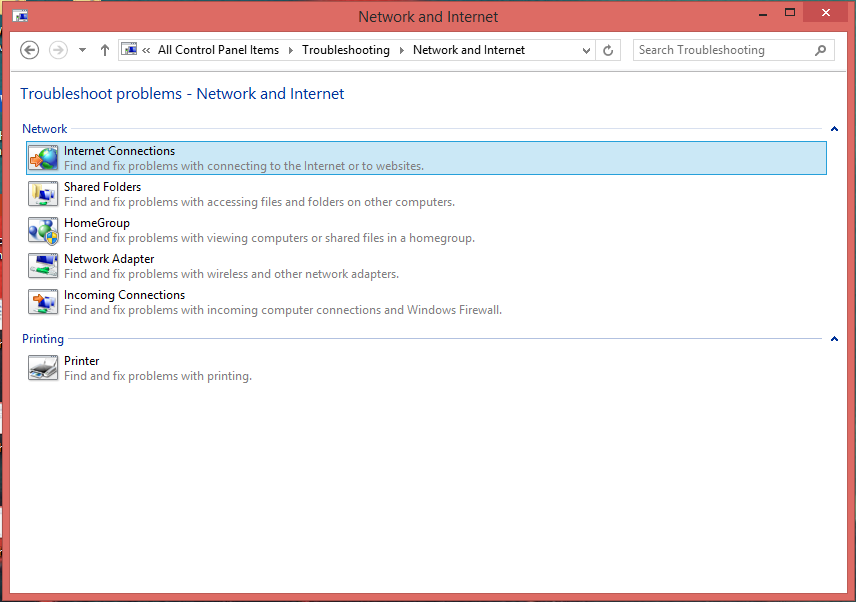
5. Clear Your Cache and Cookies
If your network is working just fine, the issue may be with your browser’s cache.
Your cache is the memory your browser uses to quickly load sites without having to wait on the internet connection to do so. Essentially, it’s where your browser saves copies of every site you visit so that the next time you visit them, the browser can pull the site directly from the hard disk. The idea is that it helps optimize web browsing speeds in spite of a poor internet connection.
Of course clearing your browser cache might result in slower browser activity for a while, because your cache will need to rebuild.
But if your cache is very full it can sometimes prevent webpages from working correctly, likely because it just doesn’t load the data correctly. So it’s necessary to do so, especially if you’re encountering issues with specific sites not working properly. Once you have emptied it, all the sites you visit will be relearned in the cache.
- In Chrome, choose the 3 dots directly to the right of the address bar.
- Scroll down and choose Clear browsing data.
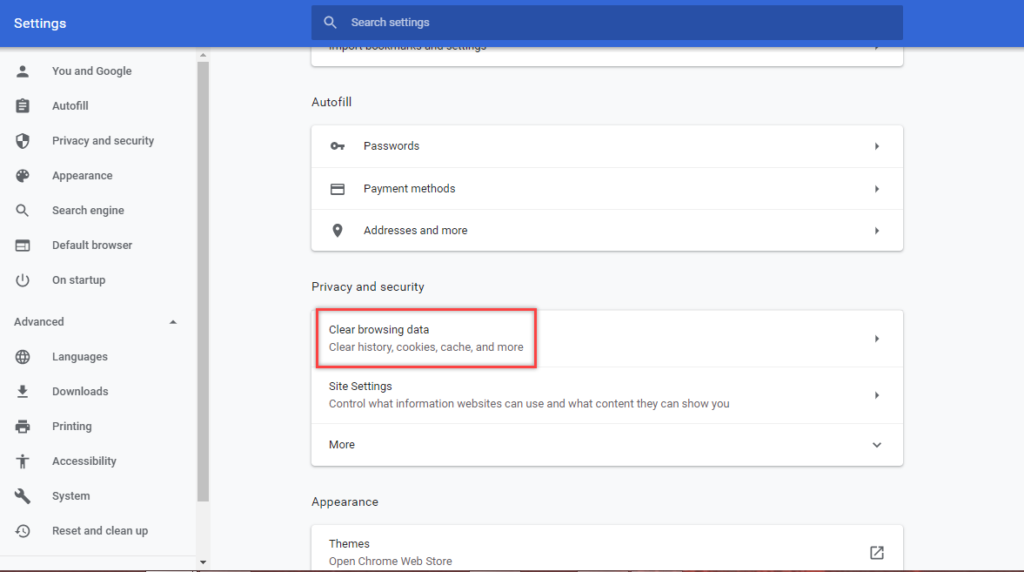
- Select Cookies and other site data and Cached images and files.
- Click Clear data.
This may take a few minutes, especially if you have quite of bit of data in your cache.
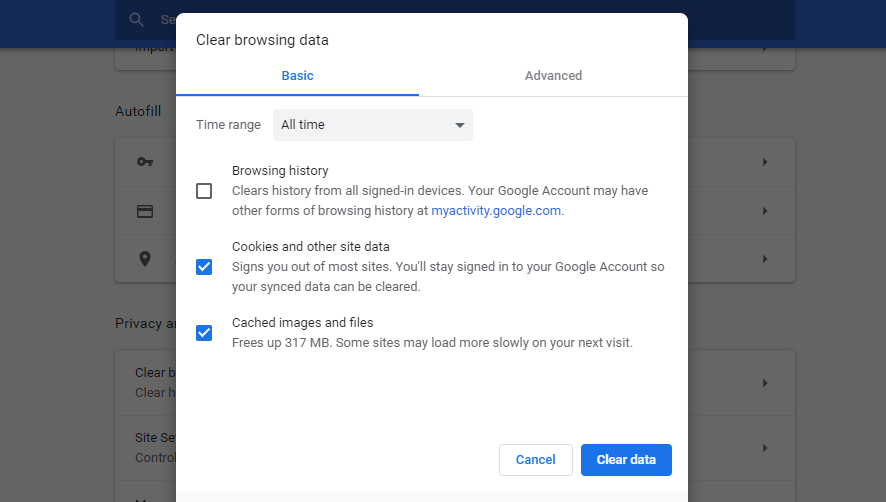
6. Disable Ad Blockers
If you’ve cleared your cache and the file or image still is not downloading in WhatsApp, go ahead and try turning off your adblockers for just that site.
7. Check the Date and Time on Your PC
Something that could be messing with your computer and causing WhatsApp download problems is the date and time settings. It may seem like it wouldn’t have anything to do with downloading media on WhatsApp Web, but your computer relies on time as a frame of reference to manage all systems, including file systems. So if your time isn’t synchronized properly, the computer may be unable to download files properly.
To check that it’s configured correctly:
- Open the Control Panel.
- Choose Clock, Language, and Region.
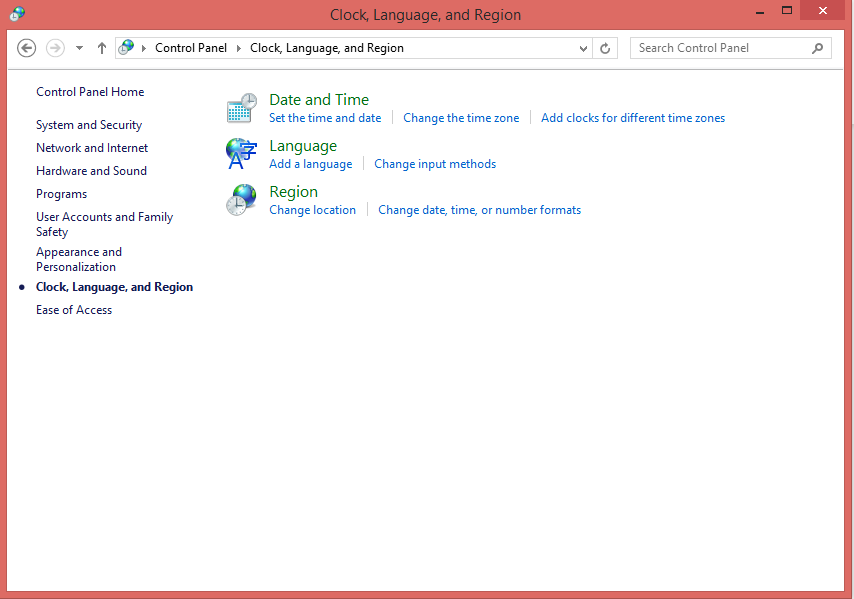
- Click Date and Time.
- Select the tab for Internet Time.
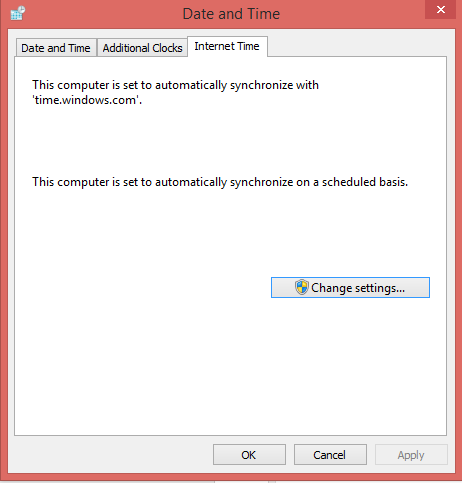
- Click Change settings.
- Hit Update now.
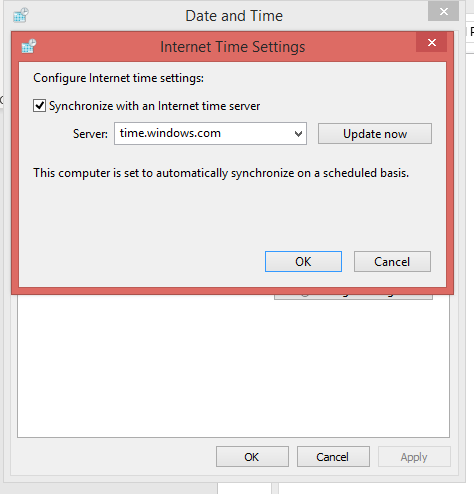
Your time should be synchronized correctly with the internet.
8. Make Sure You Download Files Correctly
Hopefully by this point you aren’t having any more trouble with WhatsApp not downloading images or files. But if for some reason you’ve gotten this far in the list and you still can’t download your media, you may want to be sure you’re going about it correctly.
Downloading Images and Videos in WhatsApp Web
- Click on the image or video to open it.
- Hit the download icon in the top right corner.
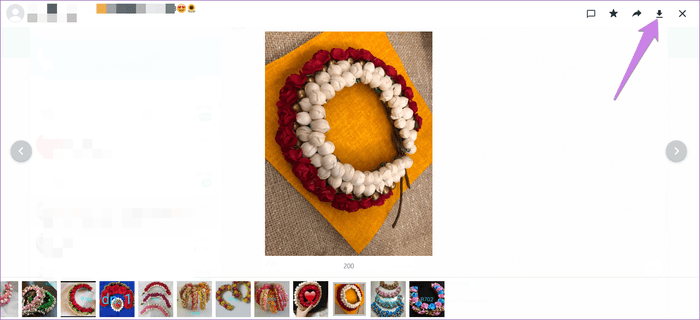
This should download the file to the downloads folder on your PC.
Alternatively, you can also right click on the photo and from the drop-down menu, choose Save image as… and then you can save it to a destination of your choosing.
Or, just go with the old standby and drag and drop the image straight onto your desktop.
Downloading PDFs and Other Document Files in WhatsApp Web
- Click on the PDF or other file.
- When the Save as dialogue box opens, choose a save destination and hit
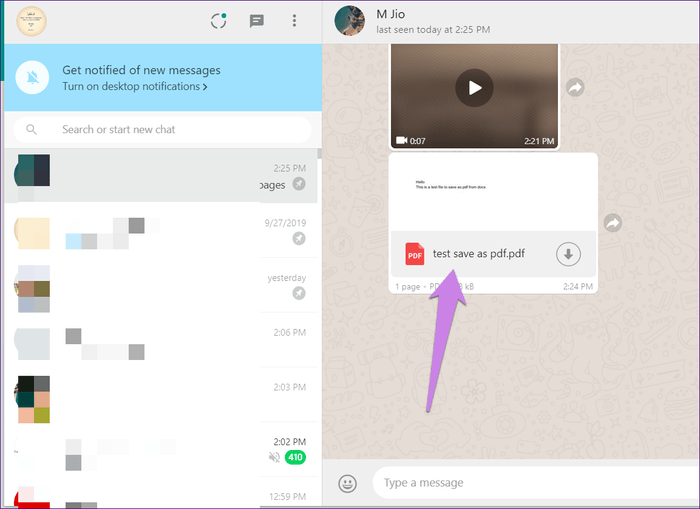
Downloading Audio Files in WhatsApp Web
- Click the down arrow on the left side of the audio bar.
- The arrow will turn into the Play icon.
- Hover your mouse over the smaller down arrow on the right side of the audio bar.
- Choose Download from the drop-down menu.
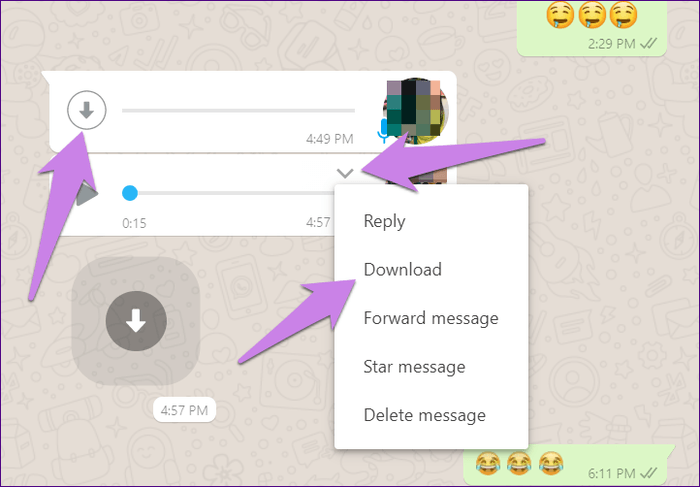
Regardless of whatever issue was causing your WhatsApp download problem, hopefully these troubleshooting tips have helped you solve it. Being able to download media in WhatsApp is one of its main purposes as an alternative to the mobile apps.
If you use it for business, school, or personal purposes, it’s super convenient to just open a browser and send files that you have saved on your PC. And when your friend or coworker sends a file that you want to be able to access on your PC, using WhatsApp Web to download it directly can save you the hassle of downloading it onto your phone, emailing it to yourself, and then downloading it from your email. With WhatsApp Web, you don’t need to go through those extra steps to download important media files.