While it’s a piece of cake to backup SD card files of most apps you run on Android, some apps can’t be copied by using your normal Ctrl+C and Ctrl+V commands.
Backing up SD card data of any normal app requires you to simply connect your mobile phone to your laptop or you can even use an OTG cable to connect a pen drive to your mobile phone and simply copy files from your phone to your computer or pen drive.
But last week I stumbled upon some apps which I couldn’t copy this way. One such app I found was Real Racing 3 by EA Sports. The APK was just 20MB in size where as the SD data files were more than 1GB in size so I had to backup them since I had to factory reset my Samsung Galaxy S3. I tried to copy the files from my smart phone to my computer but failed. No, I didn’t get an error while the files were being copied, but only a part of them were copied. I tried the same using an OTG cable but failed again.
Now I knew this had something to do with the app and not my smartphone or my computer since I was able to copy SD card files of other apps with ease. Googling didn’t help so I had to figure out something myself.
In case of the app which I tried to copy, Real Racing 3, there was a hidden folder named .depot which couldn’t be copied. Though hidden files were visible in my computer, it couldn’t copy .depot. I couldn’t do the same using my phone, an OTG and a pen drive. After thinking for an hour and trying several things out, I thought of compressing the entire folder containing the SD data of Real Racing 3 and it worked!
All I had to do was to install an app which could compress files on my smart phone and then copy the zip archive elsewhere. This worked! Here’s you can do the same.
1. Download and install ZArchiver from Google Play Store.
2. Once installed, launch the app and navigate to the folder which has the additional data for the game to work.
3. Long tap on the folder name to see available options.
4. Select the first one “Compress to FOLDER NAME.zip” and the compression process will begin.
You can also select the second or the third option if you want to compress the folder with all its file to .7z format or .tar format. On choosing the third option “Compress…” you’ll also get more options which allow you to select the extension, compression level and the security level. You don’t really need to change this since you are using ZArchiver just for backing up the files. The only change you should make if you want to is to change the Compression Level from “No Compression” to “Fastest”.
5. You can click on “Hide” option to hide the dialog box and continue your work. Meanwhile ZArchiver will run in the background.
That’s all. Now save the compressed file somewhere safely and delete the original files to free some space. Decompress it when you need to re-install the app.
Hope this works. Questions welcome.

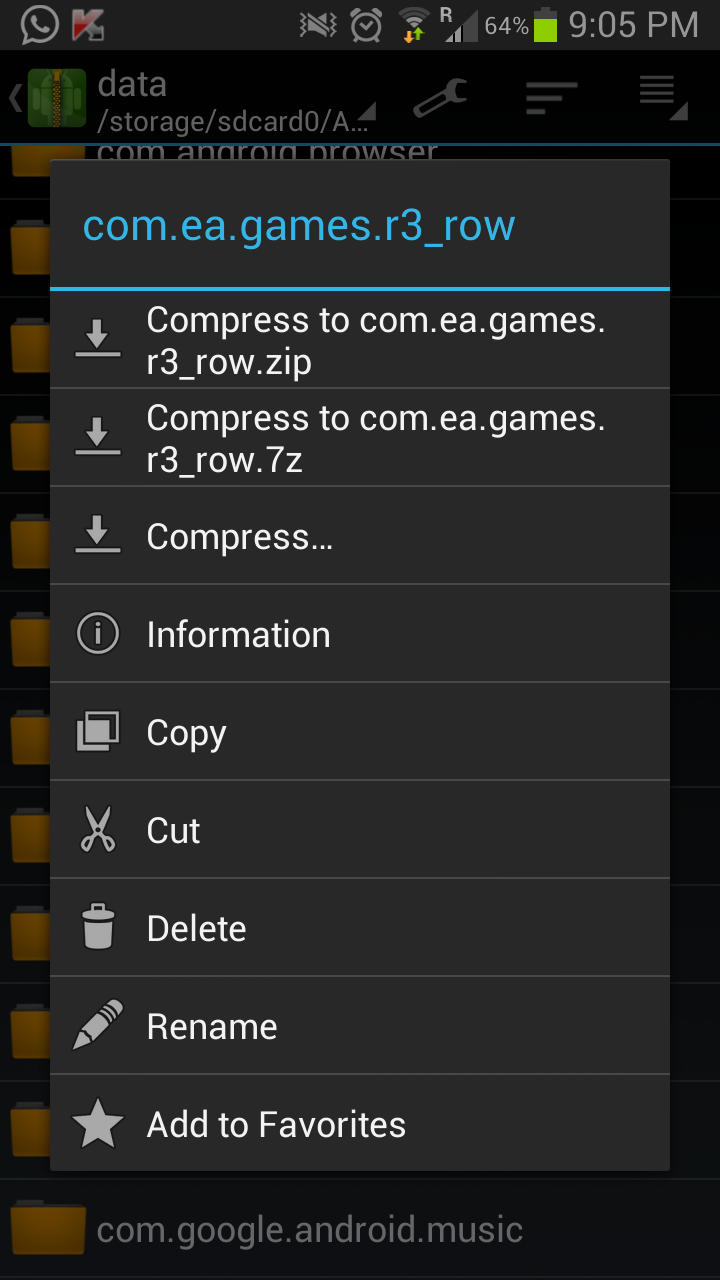
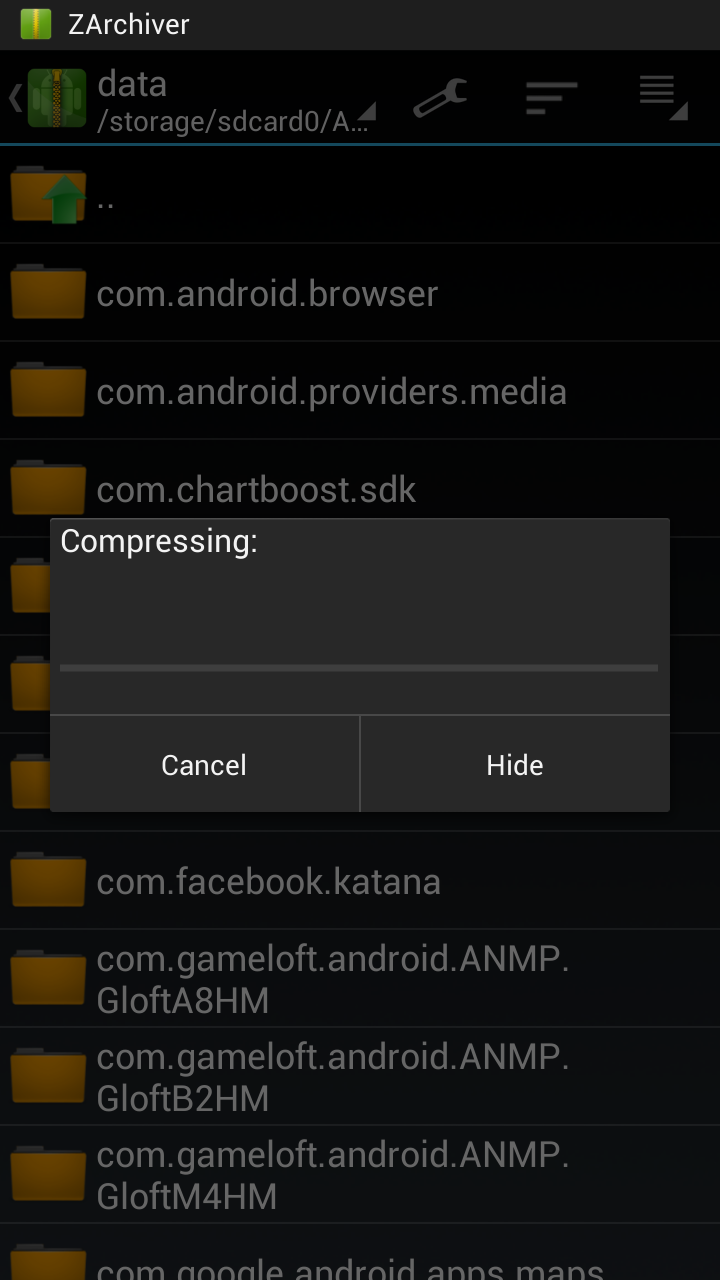
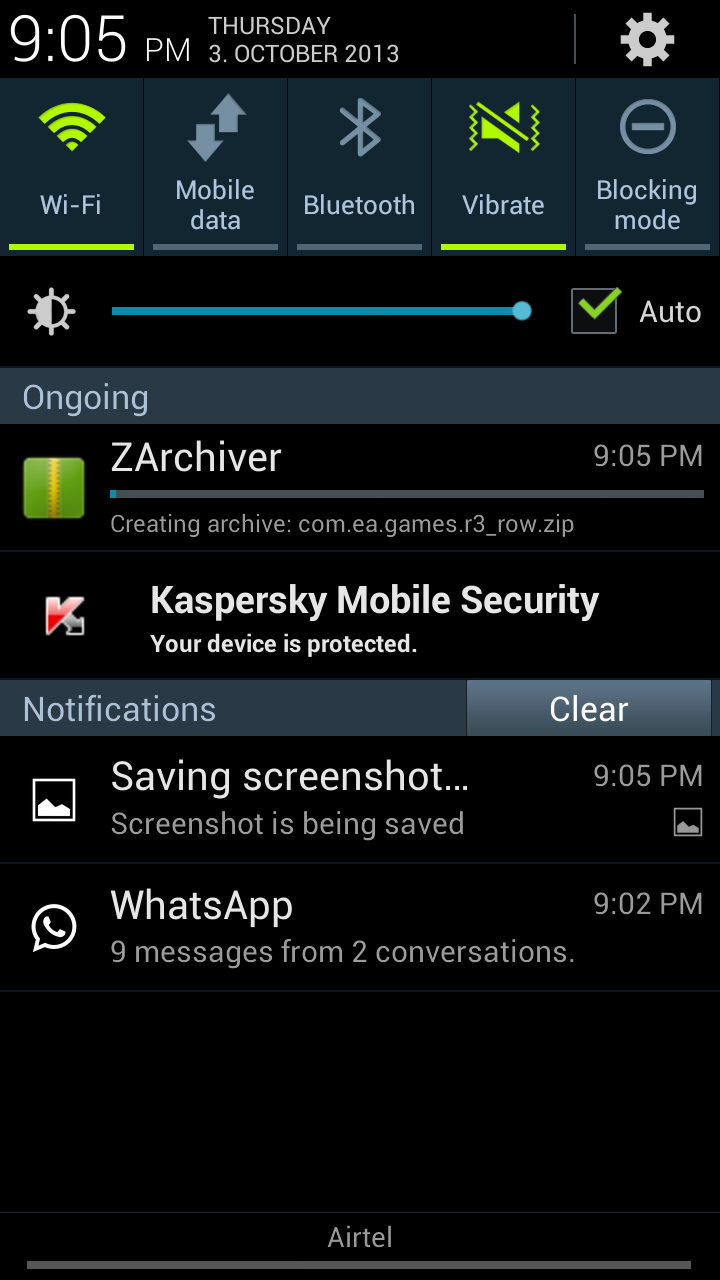
Is it work with if i want to reinstall the app and copy that folder in replace of the new one should i get my all data or i have to download again that 1 gb??