Love your phone but too lazy to unlock it each time to see your notifications? Want to see your Android phone’s notifications on your computer? Here’s how you can view your notifications on your computer’s browser with Pushbullet.
1. Download and install Pushbullet on your Android smartphone.
2. Open Pushbullet. It’s now time to choose the account you wish to associate with Pushbullet. Choose one. If you wish to add another account you can do it as well.
3. Pushbullet will attempt to connect to your Google account. Just hit the OK button a couple of times and you are good to go.
4. Pushbullet will now ask show you a message “Pushbullet can show you all of this phone’s notifications on your computer”. Tap on Cool, I want this to proceed.
5. The next step is to enable the notification mirroring service on your smartphone which enables your smartphone to push your notifications to your computer’s browser. Tap on Enable the Notification Mirroring Service, check Notification Mirroring Service and tap OK to confirm. Hit the back button and tap Done.
That’s all you needed to do on your smartphone. You’ll shortly receive a welcome email with instructions to set up Pushbullet on your desktop computer.
6. Use the link in the email or the following links to download the Pushbullet Chrome / Firefox add-on. I prefer Chrome since I find it way faster than Firefox.
7. Once you’ve installed the Chrome add-on, simply click on the green colored Pushbullet icon on the top left corner of your screen and click on Sign in.
8. You’ll be redirected to pushbullet.com and then to Google accounts. Log in with the same account you logged in to from your smartphone. Hit Accept when asked to allow Pushbullet to push your Android notifications to your computer.
The procedure is similar if you use Firefox. If you use another web browser, may be it’s time to shift to Chrome of Firefox to use Pushbullet. You’ll now get all your Android notifications on your web browser. Of course you’ll have to keep your browser open if you wish to see your notifications.
Well Pushbullet is more than just a notification mirroring application. It an even help you push text, images, documents and links from your phone to your browser or from your browser to your phone. Let’s send a couple of images from my phone to my computer.
Here’s how we do it:
1. Open Pushbullet.
2. Tap on the Pushbullet icon on the top right corner of your screen. It’ll ask you to choose something to push. I choose Picture.
3. Select the picture you want to send.
4. Select the device you wish to send the picture to under To and tap the push icon.
5. Upon successful reception of the file on your other device, you’ll receive a notification. You can alternatively check the received files by clicking on the Pushbullet icon on your web browser and then clicking on Inbox or by visiting pushbullet.com right away.
And similarly by visiting pushbullet.com or by using the Chrome add-on or by simply right-clicking on the text or image or link or video you wish to push and then choosing a device, you can push data from your web browser to your mobile phone.

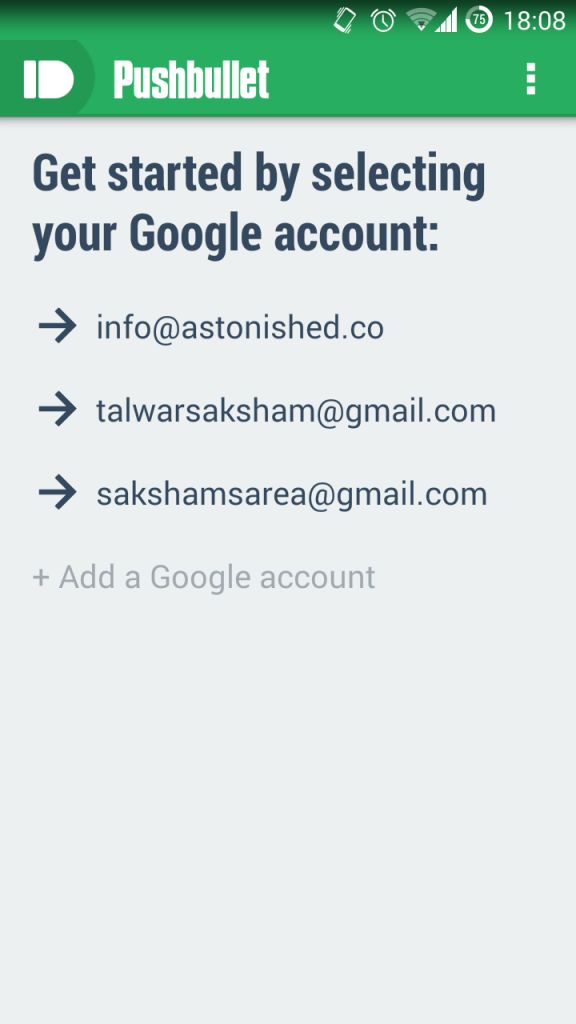
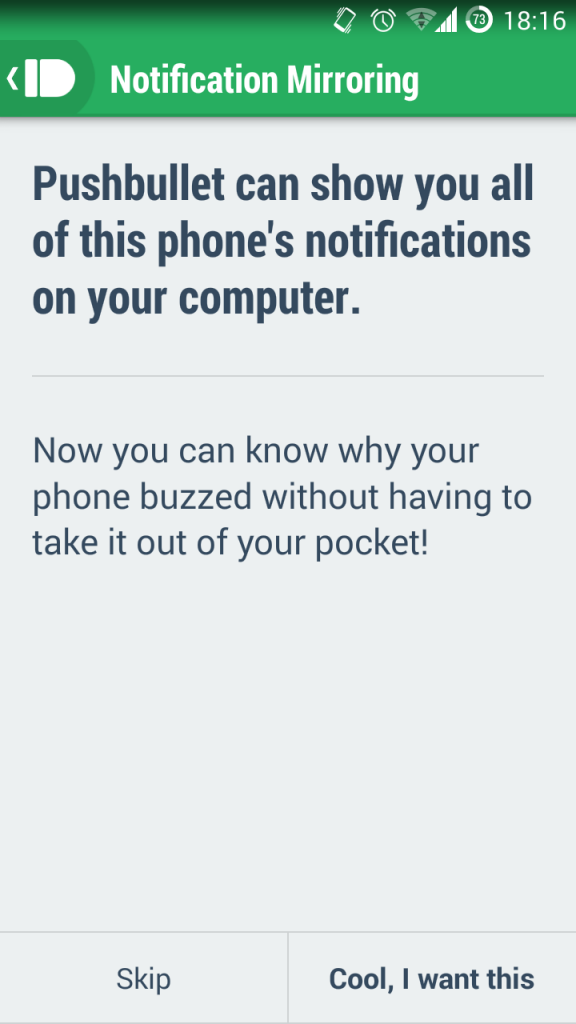
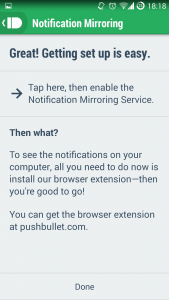
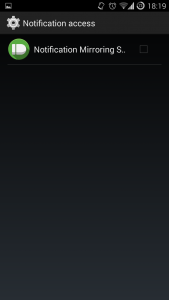
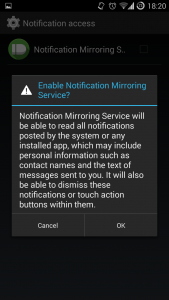
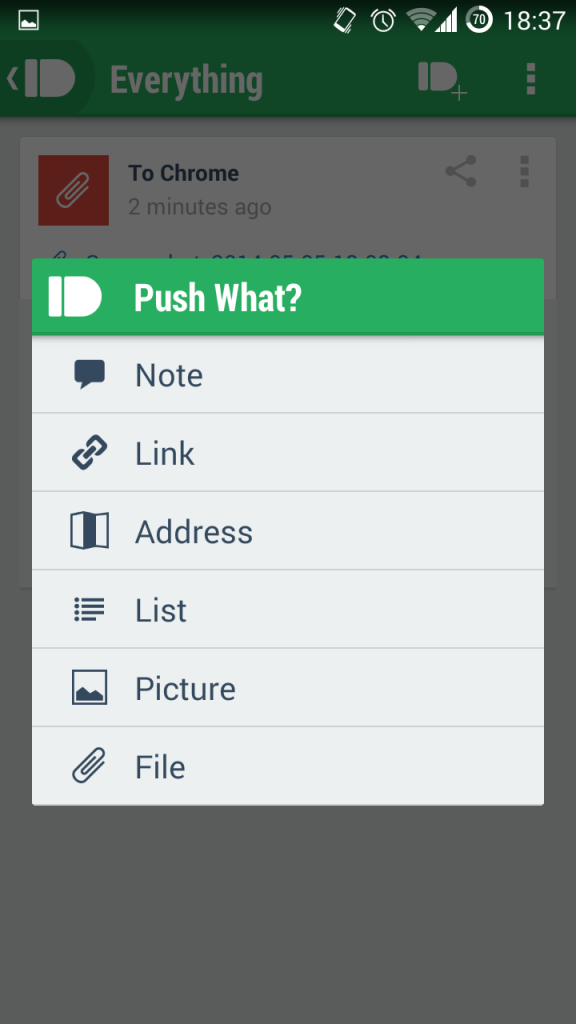
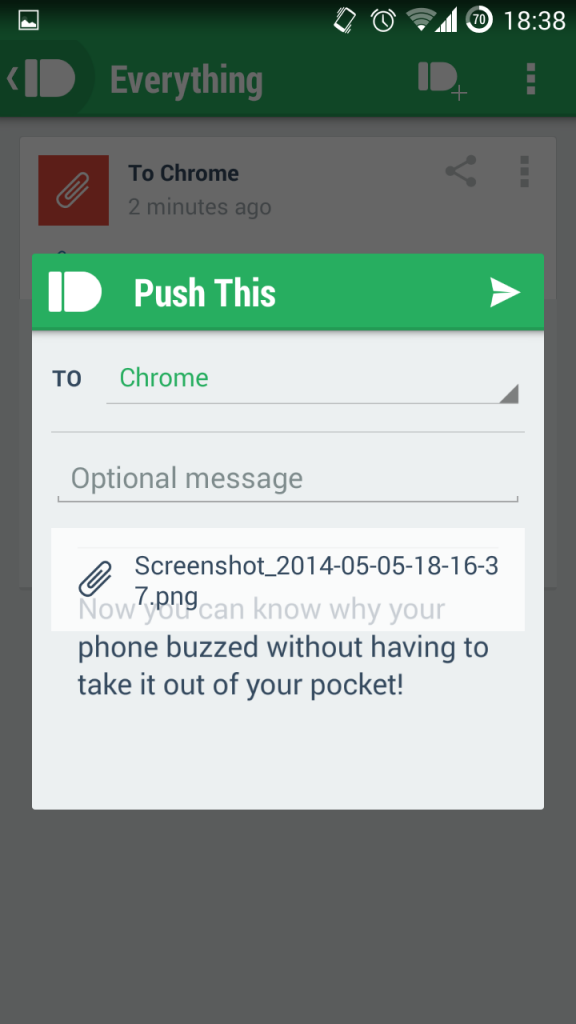
Leave a Reply