World is full of problems, internet is no different. Internet Explorer unfortunately isn’t the only browser causing headaches. Chrome to some extent has given Internet Explorer some relief by causing problems of it’s own which have hit everyone at least once! One of the most faced Google Chrome problems is the “This webpage has a redirect loop” which has given people sleepless nights wondering how to open the website they’re so desperately trying to visit. This problem is sometimes also referred to as “ERR_TOO_MANY_REDIRECTS” suggesting that there were too many redirects and browser couldn’t reach a destination.
Some say this problem is limited only to Google Chrome, while some others suggest otherwise. When I visit the webpage which was giving me “Error 310: This webpage has a redirect loop” error on Google Chrome on some other web browser like Firefox or Safari, the web page loaded fine.
But I’ve heard from people facing the same problem on various other browsers. In that case, the root cause of the problem is not with your browser, but with the web server serving you the webpage you wish to access. The web server on which the website is hosted is probably misconfigured or there are some incorrect redirects in place.
For example, Page 1 redirects to Page 2 and Page 2 redirects to Page 1. In such cases redirect loops are caused and once a browser enters such a loop, it can never really figure out how to get out from it and it gives you Error 310 citing that there are too many redirects. You can never really solve redirect loops like these caused primarily due to server misconfiguration on your own without the help of the administrator of the website. So before following the below steps to solve Error 310, try visiting the same webpage on some other browser. If it loads fine, you can follow the below steps to make the page load on Google Chrome. If the webpage doesn’t load on any other browser, it’s probably a server issue and you might have to contact the website’s administrator for assistance.
So how do you get rid of this problem on Google Chrome?
Fix This webpage has a redirect loop Problem
Clear Cookies, May Be?
With the error, you see a solution as well which suggests you to clear your cookies for the site causing problems or allowing third-party cookies and then try accessing the web page again. That should solve it if the problem is with the cookies stored on your computer. If it’s server configuration that’s causing the problem, this method might not work.
What are cookies? Cookies are files that are stored automatically to your computer when you visit a particular website. The cookies may contain information like: your current log in status on a website, the webpages you’ve visited and more.
Step 1: Open Settings by clicking on the icon located on the extreme right corner of the address bar. Alternatively hit Alt+F and click on Settings which is fifth from bottom of the menu.
Step 2: When you’re on the Settings page, navigate to the bottom of the page and click on the Show advanced settings link.
Step 3: Click on Content Settings.
Step 4: Click on All Cookies & Site Data.
Step 5: Find the site that’s giving you the redirect loop from the list on the left, click on it and then click on the cross icon which deletes all the associated data and cookies with that website.
If you face this problem with multiple webpages, hit the Remove All button which will clear cookies and data for all the websites you’ve ever visited. Rest assured you’re data is safe, but only cookie related things like website log in’s are lost.
Alternatively, you can press Ctrl, Shift and Delete keys simultaneously on your keyboard and clear everything.
You can also use a software like CCleaner which not only clears your cookies, data, but also solves registry issues if any.
Reset Your Browser
If the above method didn’t work for you, you might well want to reset your browser for good (probably). If the above methods did not work, this method is unlikely to work, but never the less before bugging the website owner, it’s always a good idea to try solving the problem yourself.
To reset Google Chrome, paste the following code in the address bar and hit the Enter key.
chrome://settings/resetProfileSettings
You’ll be prompted to confirm. Click on Reset and boom it’s done!
Let the Website Owner Know of the Problem
The web pages which you were trying to access should be available now. But still if you face the same problem, the problem might not be with your browser or your computer, but with the website’s configuration. You of course cannot solve it, but you can be a good Samaritan but reaching out to the website owner / administrator and letting him know about this problem.
This is a common error which WordPress, Joomla and other CMS based sites face and in many cases the website owner might already know how to fix it from his end.
Well, there’s nothing else you can do right now to solve the problem if the first two methods don’t work. You can wait for the site administrator to reply. If you’re too eager to browse the piece of content that isn’t loading, you can google search the link and view a cached copy.
It might not be a recent copy, but something is better than nothing!
I hope at least one of the above solutions worked for you. If you’ve another method using which you solved this error, please let us know and we’ll happily include it in our piece.

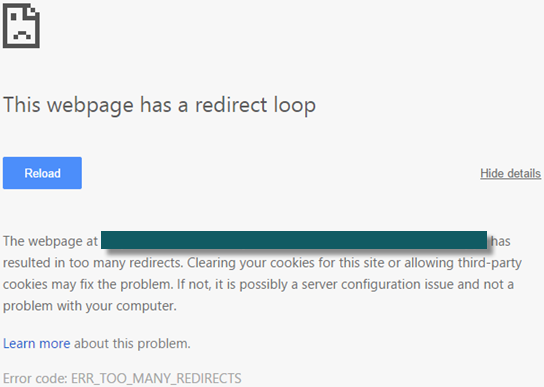
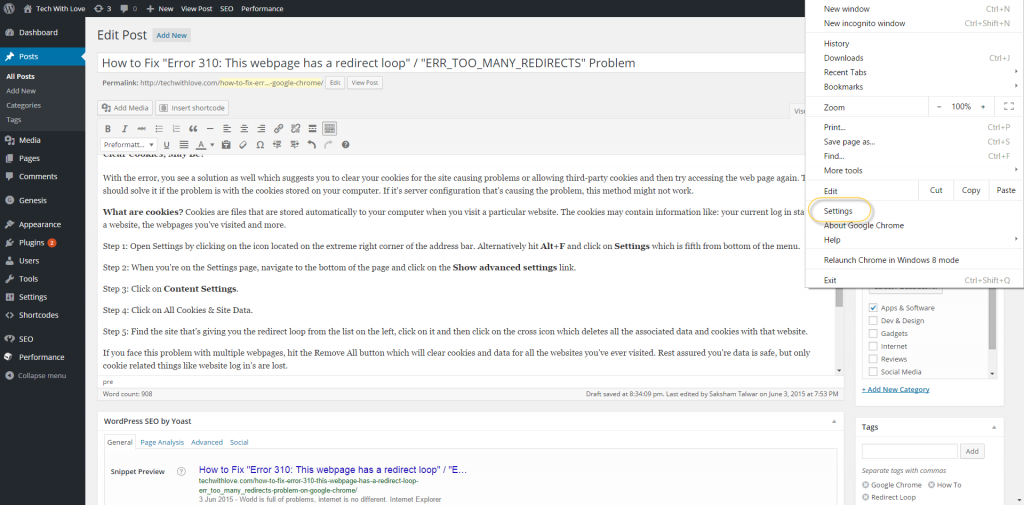

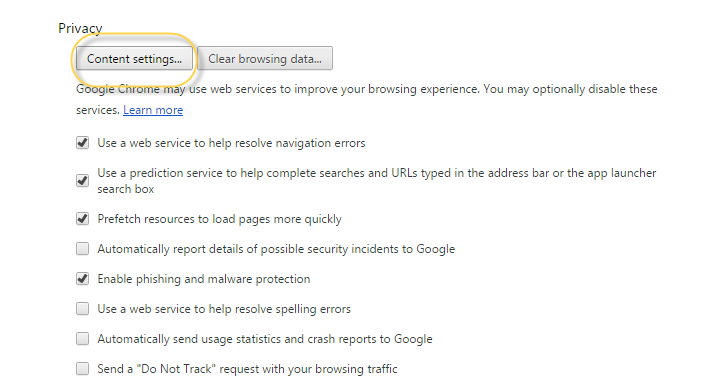
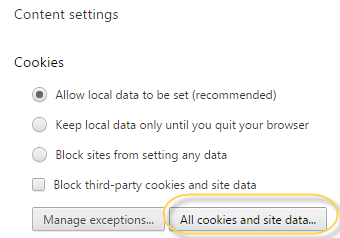
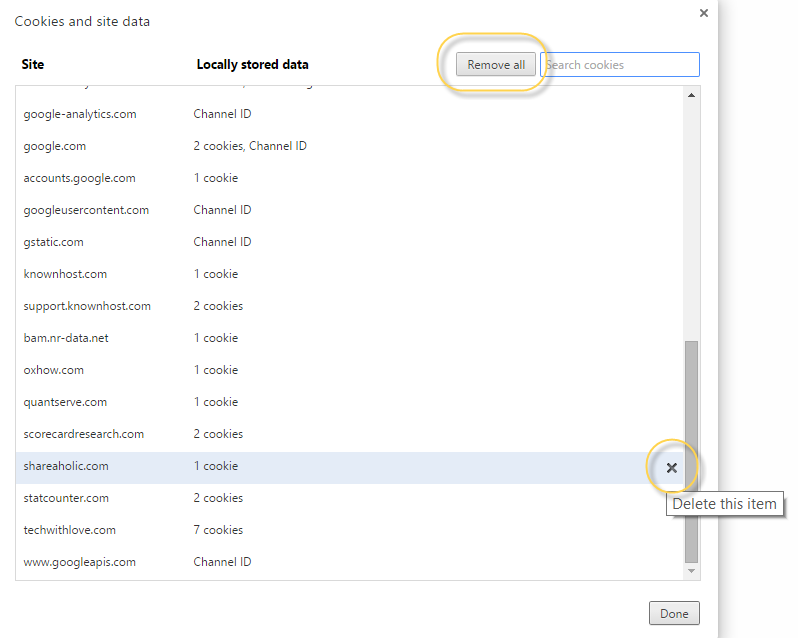

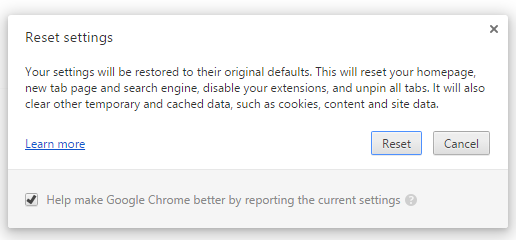
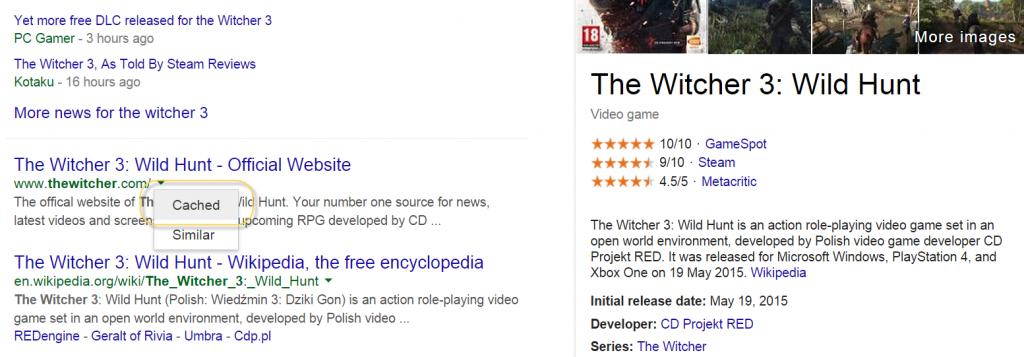
Leave a Reply